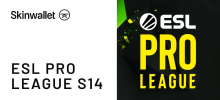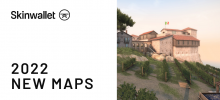Find Your Way With The Best CSGO Radar Settings
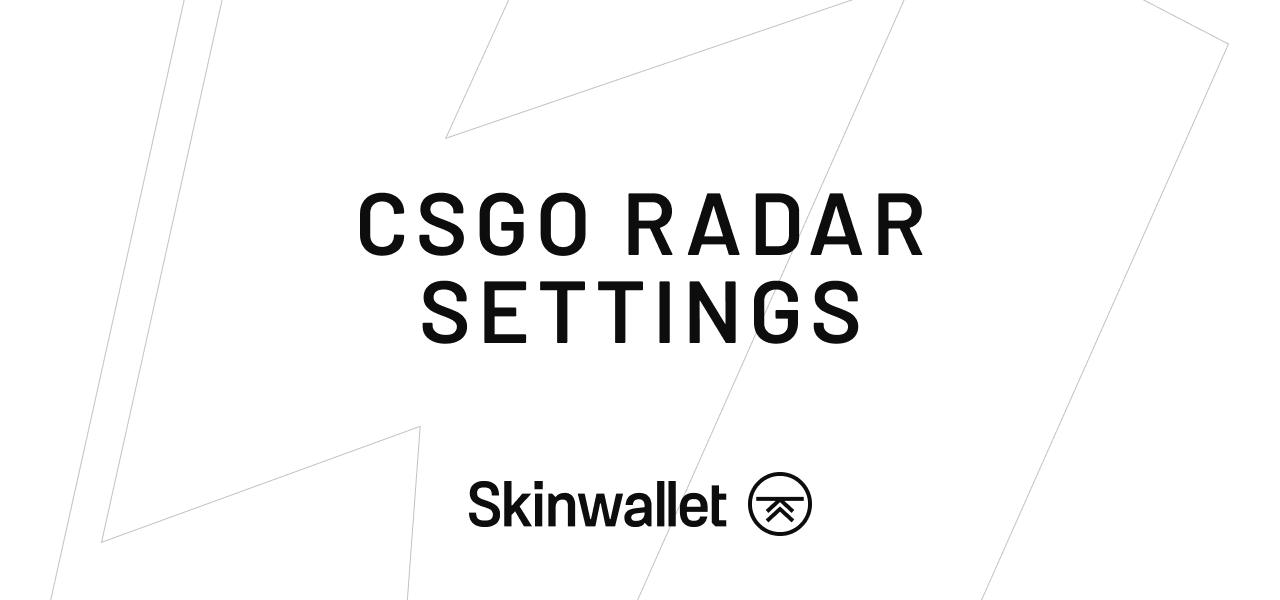
Tweak your CSGO radar settings with these several parameters and their related commands. Make navigating the map more comfortable!
It’s very easy to take a thing like a radar for granted, but with maximizing your game efficiency you might discover that the radar needs some of your attention, too.
With many customizable elements, Counter-Strike: Global Offensive is a game that you can tailor to your needs. While not everything needs to be changed far from the norm, some of the default settings are actually suboptimal. Fortunately, with just a couple of alterations you can make it much easier for yourself.
Read on for a brief and comprehensive guide on setting up your radar in CSGO!
How To Change CSGO Minimap Settings
You have exactly three ways to influence the display of the radar map preview. One is by manually changing the preferences via settings menu. The other is to input adequate CS GO minimap commands when you’re in the game. The third one is to create an autoexec file that you can apply to each and every game instance you’re using.
Keep in mind that minimap is a less official name for the radar, more commonly used by non-English speakers due to associations with other games.

CSGO Radar Settings In Game Menu
The easiest way to change the radar settings is to go to the game preferences. This should be intuitive even to those who are not familiar with the CSGO interface. Everything is described in detail and you can always reset the settings to default.
To access the radar parameters, go to Settings menu, switch to Game tab and go to Radar / Tablet section, further away from CSGO HUD settings. (The Tablet is for Danger Zone and the same settings apply).
There you will find six separate settings you can toggle or edit:
- Tablet Map Orientation = Center Around The Player / Show Entire Map, Rotating / Fixed Orientation, North Up
- Radar Centers The Player = Yes / No
- Radar Is Rotating = Yes / No
- Radar Hud Size = between 0.80 and 1.30 (1.00 is default)
- Radar Map Zoom = between 0.40 and 1.00 (0.70 is default)
- Toggle Shape With Scoreboard = Yes / No (this is less self explanatory than the others. When set to ‘Yes’, the radar will turn square when you preview the scoreboard. When set to ‘No’, the radar will remain circular.)
This is, however, not everything there is. This is why you can also use the commands to even further personalize the radar.
CSGO Radar Commands
Here we’ll explain what radar commands you can use in the console or in your autoexec file.
cl_radar_scale – this is the map zoom. The slider in the menu only lets you go as low as 0.4, but with commands you can bring it lower.
cl_hud_radar_scale – lets you influence the scale of elements displayed on the radar. Very useful to bring that up a notch if you use an overall smaller radar scale to increase its readability.
cl_radar_always_centered – this determines if the radar centers on the player (1), or not (0). Those who scale down the overall radar preview usually turn that off.
cl_radar_rotate – determines if the radar rotates with your POV (1) or stays in one place (0). It’s totally up to your preference.
cl_radar_icon_scale_min – changes the icon scale on the radar. Usually brought up for the same reason as HUD scale.
cl_radar_square_with_scoreboard – this command determines if the radar turns square on the scoreboard preview (1) or remains circular (0).
Default Radar Settings
If you want to come back to square one with your settings but don’t want to reset all of them through the Settings menu, you can use the list below. These parameters will bring back the default radar settings and let you start over.
- cl_hud_radar_scale “1”
- cl_radar_always_centered “1”
- cl_radar_scale “0.7”
- cl_radar_rotate “1”
- cl_radar_icon_scale_min “0.6”
- cl_radar_square_with_scoreboard “1”
CSGO Best Radar Settings
The most recommended settings present a radar that gives you the best overview of the whole map. Not only is it useful if you still find it difficult to navigate the whole stretch of the arena, but also is generally more useful for planning your routes tactically and being up to date with your team’s movement.
The most important change, aside from the turned-off centering and scale, is the HUD scale. With a map zoomed out some detail might be lost to the scale. You might need to tinker with this a little bit to suit your preferred resolution best.
- cl_hud_radar_scale “1.15”
- cl_radar_always_centered “0”
- cl_radar_scale “0.3”
- cl_radar_rotate “1”
- cl_radar_icon_scale_min “1”
- cl_radar_square_with_scoreboard “1”
CSGO Radar – Summary
The radar might seem like an auxiliary tool in CSGO to an inexperienced player, but it actually is a crucial element of your real time navigation. Not only it shows you the layout of the map, but it also can serve to localize nearby enemies if your teammates engage in combat with them.
The default radar settings might not be the most efficient to avid players, but fortunately, as shown above, it’s quite easy to adapt it all to your likings.
Thank you for reading this guide – if you liked it, rate it and share it. If you didn’t, tell us why. Cheers!
Like what you read? Check out Skinwallet services for skin trading. Follow our Twitter for routine updates or join our Discord to discuss daily!