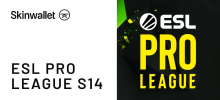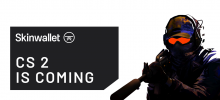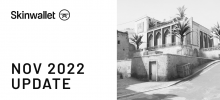How to Use CSGO Demo Commands

Whether you want to record your CS:GO highlights for an awesome frag compilation, or analyze your demos to get better, you will need some commands to make your work with demos as easy as possible. This is where CSGO Demo Commands come in, helping you get the most out of your CSGO demos.
So, whatever your goal, you need to begin with the most basic commands – the ones that will actually let you record a demo without any issue. So, let’s start with those!
How to Record a Demo CSGO
Recording Demos in CS:GO is quite easy. Make sure to enable the developer console in the settings, and once you do, press the tilde (~) when in-game to bring it up. With the console up, simply type in “record [demoname]” to start recording. So, if we were to create a demo called skinwalletrules, we’d type in “record skinwalletrules”.
Once the demo starts being recorded, your POV will be recorded in its entirety. This is useful if you want to make a frag movie off of a scrim that’s not on official servers (Matchmaking Games record demos automatically), and it’s also sometimes a requirement in different tournaments, to make sure your client-side input matches the server-side output and that there’s no cheating going on there.
If you need to find the demos, they are stored in your CS:GO folder under Steam\steamapps\common\Counter-Strike Global Offensive\csgo. That’s also where you should place demos you download and want to playback.
If you want to stop recording, simply disconnect from the server.
Now that you know the basics of how to use CSGO demo commands, let’s head to the more advanced stuff, actually watching them!
CSGO Demo Commands for Playback
So, you have a demo recorded. Say that like in our example, it’s called “skinwalletrules”, which thank you, we absolutely do! To play the demo, you have to launch the console and type in “playdemo skinwalletrules”. The game should load the demo, and start watching.
CSGO allows you a bunch of options when it comes to playing back your video.
The most basic is the “demoui” command which allows you to pull up a UI that gives you a lot of options to control the demo in various ways, ranging from switching rounds to speeding up the demo. However, this UI is known for being clunky and unresponsive, so just keep your eye out for that.
If the Demo UI annoys you to the point of deciding that you want to use your own commands, well there are a few you can definitely use.
“demo_timescale [1-20]” will change the playback speed of your file. You can fast forward your demos as fast as 20x, so if you want to skim through your demo really fast, you can go really fast to the round you’re looking for. Use “demo_pause” and “demo_resume” to pause the demo at the point you’re interested in.
CS:GO also helps you out by listing important events. To use this command, type in “demo_listimportantticks” – this will show you the timestamps for different events that may help you in editing your demo. This is especially useful when editing pro matches for frag compilations. To jump to a given tick, simply type in “demo_gototick [number]”, so if you find out that the frag you were looking for is on tick 351243, simply type in “demo_gototick 351243” to skip to that particular frame.
How to Turn a Demo Into a Movie
Alright, so you want to record your demo to give it a nice little edit. There are a few ways to do so. First off, make sure that you turn off the hud (sv_cheats 1, cl_drawhud 0) and net graph (net_graph 0), if you don’t want these elements to be visible in your reel. Second off, decide how to record it.
We recommend using Nvidia Shadowplay (if you have a GeForce card) to record your gameplay. It’s relatively easy to use (you just click record) and creates clean videos you can then edit, without overloading your hardware to the point of dropping frames.
If you have a Radeon, your best bet will probably be OBS. Unfortunately, this will take some load on your CPU so be sure that you set it up to balance quality with fluidity.
Finally, you can also use the startmovie command in CSGO. “startmovie [name] [format]” is what you should type in the console to get a video file made out of your demo. The quality is slightly worse than OBS, but it might be a less hardware intensive option for your PC. We’d suggest mp4 as the format, since it’s the easiest to edit in most non-linear video editing software. So, if we wanted to create a video called “skinwalletrules”, all we’d have to do is type in “startmovie skinwalletrules mp4”, record the content we want to record, and then type in “endmovie” when we’re done, and head to the CSGO directory to copy it into our editing software. Pretty easy, right?
Awesome, however, there are some more commands that we’d like to discuss which might spice up your demo recording, so let’s check them out!
Advanced CSGO Demo Commands
Say you want to show off an uncomfortable experience against a cheater… or just your own game sense. What really helps in situations like this is the X-Ray, allowing you to show your viewers where the other players are through walls. These can really help you make your videos look more tense and dynamic, and if you’re looking through them to get better at the game, understand your opponents movements better, and learn from your mistakes.
To turn on xray, type in “spec_show_xray 1”, and to turn it off, switch the 1 to a 0.
If you’re playing your games on official servers and know your match ID, you can also download your demo via the demoviewer simply typing in “csgo_download_match [match ID]”. This is a helpful workaround if the panorama interface is giving you trouble, or if your match is from a while back and you can’t find it on your list, but still have the id.
How to Play Downloaded Demos in CSGO
Ok, but what if you’ve downloaded a demo from a website like Faceit, ESEA or HLTV to edit your or somebody else’s moments of greatness (or fails, no judging here). You really don’t need any CSGO demo commands that we haven’t already listed for this, but you need to know how to get the demo loaded into CSGO.
- Download the demo.
- Copy the demo into the Steam\steamapps\common\Counter-Strike Global Offensive\csgo folder we’ve mentioned earlier.
- Change the name to something that’s easy to type in.
- Type “playdemo [demoname]” into the console.
This works with every demo, regardless of the website you downloaded it on. Afterwards all the commands we’ve listed will work all the same, and will help you use the demos to create or learn more about the game.
Are CSGO Demo Commands Useful?
CSGO demo commands are a great way to improve your proficiency when it comes to one of the most important tools in CS:GO. After all, watching your own games back, or watching pro games in detail will help you get a better understanding of how the game works, and what you should be looking out for.
These commands should help you efficiently and effectively pull the info you need from your CS:GO demos. Hopefully, our guide has helped you do just that. Would you like to learn more about CS:GO demos? If so, be sure to leave us a comment and follow us on social media!